How to use Sd card as Internal Memory
Guide to using
This guide may seem lengthy, but trust us when we say it is
straightforward. All steps have been documented which makes it look
daunting. Read each section carefully and follow the steps outlined to
install Link2SD.
1. PREPARATION
Please make sure you have completed all of the following before starting the tutorial.
On your PC:
– Install the necessary drivers for your Xperia smartphone onto your
PC/laptop. The easiest way to do this is to ensure that Sony Ericsson PC
Companion is installed on your PC. Once installed, connect your phone
to complete the process.
– Download and install
MiniTool Partition Wizard onto your PC or laptop.
On your Xperia:
– Enable USB de-bugging mode: Setting –> Applications –> Development –> Tick ‘USB debugging’
– Enable the ability to install unknown apps: Setting –> Applications –> Tick ‘Unknown sources’
– Install
Link2SD from link onto your Xperia smartphone. It is a free download.
2. ROOT
Rooting your handset gives you the permissions necessary to install custom software on your handset.
Root Acces Go My Blog
How to Root Access in Android 2.1
3. BACKUP MEMORY CARD
As we will be creating a partition on your microSD memory card, make sure you create a backup just in case anything goes wrong.
a) Create a new folder on your PC and name it anything you want, such as ‘SD_Backup’
b) Connect your phone to the PC, navigate to your memory card and copy the contents to the backup folder.
4. CREATE SECONDARY PARTITION
You now need to create a secondary partition on your microSD memory card that will enable you to use Link2SD.
Note: We will use MiniTool Partition Wizard to
create a secondary partition on your microSD card. This partition can be
ext2, ext3, ext4 or FAT32. We will use FAT32 as it is supported on all
phones and should lead to less troubleshooting later. You can use any
partition manager of your choosing, but the steps below guide you
through MiniTool Partition Wizard.
There is no need to wipe your memory card when going through this
process, just ensure you have at least 0.5GB to 1.0GB of free space to
make it worthwhile. You also do not need to use a microSD card adaptor
as the process below creates the partition whilst the phone is connected
to your PC.
a) Connect your handset to the PC via USB and then launch MiniTool. You should see the details pop up under ‘Disk 2′.

b) Click on the memory card under Disk 2 in MiniTool and then in the
left pane, press ‘Move/Resize Partition’. On the blue bar under ‘Size
and Location’, move the right arrow towards the left to create the size
of the secondary partition desired. In the example below we created a
secondary partition with 1018.63MB of space. This value can also be
typed in manually in ‘Unallocate Space After’.

c) Once this is done you should see that your memory card is now
split into two partitions under Disk 2 of MiniTool. Right click this new
partition and then press ‘Create’.

If you see this pop-up below, just press ‘Yes’ to continue.

d) You should then see this ‘Create New Partition’ window. Under
‘Create As’ click Primary and then under ‘File System’ click FAT32.
Leave the cluster size as default and you can assign whichever drive
letter you want. Once finished press OK.

e) This should bring you back to the main MiniTool screen. Now hit
the ‘Apply’ button on the top-left of the screen, denoted by a tick
symbol.

This will bring up another pop-up window and will take several minutes to both resize and create the secondary partition.

If successful, you should see message below. Congratulations your card is ready to use in conjunction with Link2SD.
Restart your handset before moving to the next step.
 5. LINK2SD
This application makes it easy for users with root privileges on their phone to move applications to the SD card.
5. LINK2SD
This application makes it easy for users with root privileges on their phone to move applications to the SD card.
a) Open the Link2SD app on your phone. You should be greeted with the following menu, check the FAT32 option and click OK.

You will then see the Superuser Request, click ‘Allow’.

Once you see the following message, restart your phone. The app should now be ready to use.

b) To make sure everything is installed correctly. Click the Menu
button and go to ‘Storage Info’. This will show you the internal memory
and your two partitions on the memory card. In our case, you can see
that the second partition has 1GB free.

c) Now you need to move the apps of your choice to the memory card. Click the Menu button and press ‘Multi-select’.

Choose which apps you want to move by clicking the tick box next to
the app. System apps are greyed out and cannot be selected. Link2SD can
only move apps that are already on the internal memory. If you have apps
already on your SD card, you will need to move them back to the
internal memory before you can link them with Link2SD.

If you want to move all of your apps, pressing the menu button will bring up another menu allowing you to do this.

d) Once you have chosen which apps you want to move, you then need to
hit the menu button and press ‘Actions’, which will bring up the
following menu. Press ‘Create Link’.
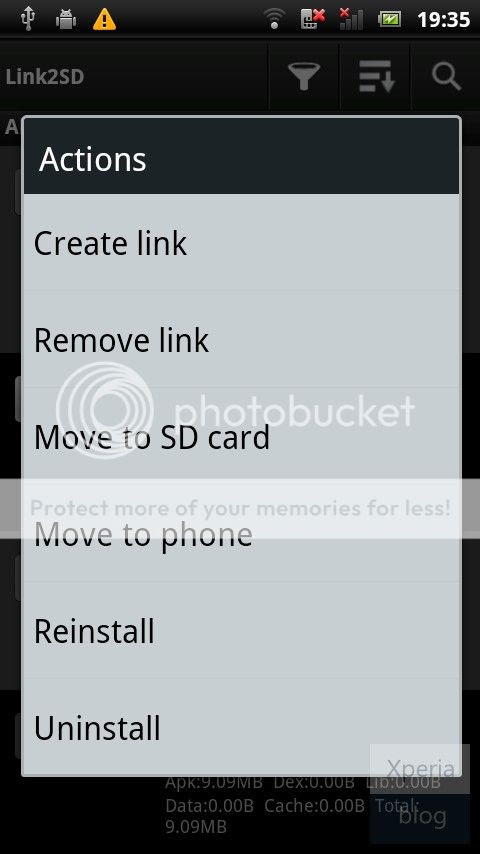
Leave all three check boxes ticked and press OK. Link2SD will now do
its work and move/link the selected apps to your memory card.

Once finished, you should see that the apps you have moved have
‘Linked -> SD Card’ in red font in the Link2SD app list. Reboot your
phone.

e) Congratulations your phone is now using Link2SD! You should now go
to Settings by pressing the menu button and configure how you would
like Link2SD to work. The main decision here is whether you want to Auto
Link newly installed apps to the memory card. Given that you’ve gone
through the hassle of installing Link2SD we suggest you enable Auto Link
and make worrying about your internal memory a thing of the past.

Use and Enjoy if link not Available Plz Comment it
.jpg)


.png)




.jpg)



.jpg)



.jpg)
.png)
.jpg)
.jpg)
.jpg)
.jpg)


.jpg)



.jpg)
.bmp)
.bmp)
.jpg)
.jpg)



.jpg)



.jpg)


